We would like to show you a description here but the site won't allow us. Google Calendar doesn't have an official desktop app for Windows 10. You can probably find third-party apps to fill in for an official app but the Calendar app on Windows 10 is about as good as any other app you might find. If you need to see alerts for Google Calendar events on Windows 10, the default Calendar app is an easy way to get them and you don't have to install anything extra.
Google Calendar Client is a free Google Calendar desktop client for Windows. It is a simple and handy freeware that lets you pull the saved calendar events into your PC. You can import the calendar and specify the number of days for which you want to fetch the events. It is an easy step by step process. Once the events have been imported to your PC, you can access them even while offline. Everything is done by just simply copy pasting the XML URL of the calendar into this freeware.
The freeware also gives you reminders about the upcoming events, at the time you specify. And if you use Microsoft Outlook, then you can directly save desired events into Outlook by exporting events in VCalendar file format, or by using Send to Outlook feature.
Using this Google Calendar Desktop Client:
Google Calendar Client is a lightweight-portable software. So, there's no need to install and uninstall the freeware. There's no direct way of saving the events of the calendar locally, but the URLs of calendars get saved, and all you need to do is click on one Refresh button to get back all events. Also, you can export the desired events of the calendar to Outlook, and save them locally.
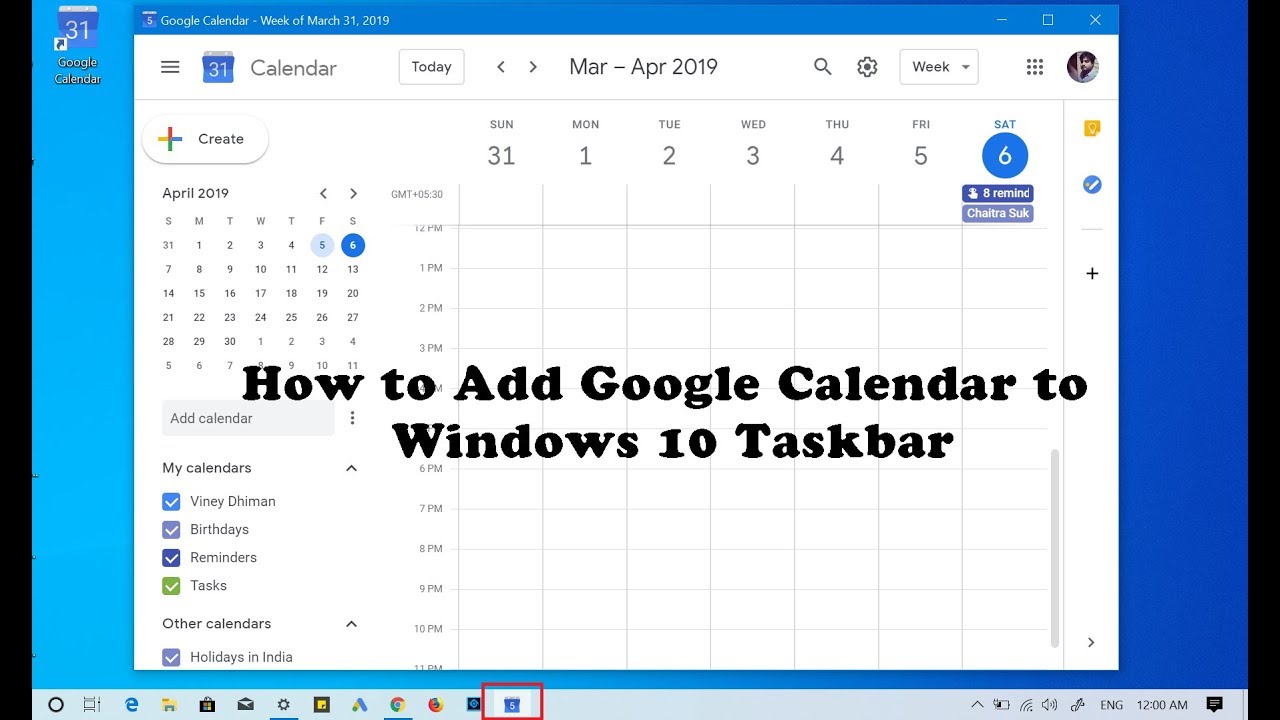
Using the freeware is pretty easy. The interface is quite easy to understand and use. The basic pre-requisite of using the freeware is: you must be connected to the internet to import and refresh the calendars. Simply launch the freeware; it gets added to system tray. Then click on Preferences button. This opens a sub-window, listing down all the calendars. You can then add, edit, and delete the calendars using respective buttons.

Using the freeware is pretty easy. The interface is quite easy to understand and use. The basic pre-requisite of using the freeware is: you must be connected to the internet to import and refresh the calendars. Simply launch the freeware; it gets added to system tray. Then click on Preferences button. This opens a sub-window, listing down all the calendars. You can then add, edit, and delete the calendars using respective buttons.
Adding a calendar is an easy step-by-step process. Simply click on Add button, then log into Google Calendar using Google credentials, and open the context-menu of the desired calendar, and choose calendar settings. Next is simply copy-pasting the XML URL of the calendar (click on XML button to get URL), in the URL field of the freeware.
One important thing to do after adding URL is: testing it. Click on test button to test. Once done, add a number of days before and after to include, and then save the calendar. Check on the calendar from the list, that you want to view, and then click on Refresh button. You'll get the events of all calendars, with bolded events on the calendar.
Simply select and right-click on the events on events list on the interface, and then choose the desired option to export the event to Outlook.
Key features of this Google Calendar desktop client software:
Google Calendar Windows Client
- Completely free.
- Decent enough Google Calendar client software.
- Add Google calendars into freeware's list of calendars using XML URL.
- Portable and quickly import events of saved calendars quickly.
- Get reminders of events.
- Lightweight and easy to use.
Conclusion:
Google Calendar Windows 10
Google Calendar Client is a decent and free Google Calendar desktop client to use. Though it does lack one major feature to able to add new events to the calendar, also at times it does takes multiple tries to verify the URL correctly. But, the freeware is functional, easy, and quite practical to give a try.
Google Calendar Windows 10 App
Also Read:

